Czy byłeś kiedyś tak zajęty, że nie miałeś czasu oderwać wzroku od komputera Mac? Słyszysz przychodzącą wiadomość tekstową, ale po prostu nie masz czasu, aby odwrócić wzrok lub próbujesz pamiętać, aby sprawdzić, kiedy skończysz, iw konsekwencji całkowicie o niej zapomnieć. Jeśli marzysz o tym, aby w jakiś sposób otrzymywać wiadomości na komputerze Mac, abyś mógł skupić się tylko na jednym ekranie, to jesteś we właściwym miejscu. Ten poradnik dot jak odbierać wiadomości tekstowe na komputerze Mac jest tutaj, aby pomóc Ci osiągnąć cel.
WSKAZÓWKA:
Spis treści: Część 1. Podłączanie telefonu iPhone do komputera MacCzęść 2. Wysyłanie wiadomości do użytkowników innych niż iPhoneCzęść 3. Typowe problemy, które mogą utrudniać przesyłanie wiadomościCzęść 4. Jak oczyścić komputer MacCzęść 5. Ostateczna konkluzja
Część 1. Podłączanie telefonu iPhone do komputera Mac
Teraz, zakładając, że masz iPhone'a, możesz łatwo odbierać wiadomości na komputerze Mac, łącząc je. Może to zająć kilka kroków, ale jeśli postępujesz zgodnie z instrukcjami i masz przy sobie wszystkie odpowiednie narzędzia, nie powinno być zbyt wielu problemów. Poniżej znajdują się kroki, aby dowiedzieć się, jak odbierać wiadomości tekstowe na komputerze Mac.
Krok 1. Otwórz opcję wiadomości na komputerze Mac - Znajdź ikonę Wiadomości na komputerze Mac lub po prostu ją wyszukaj. Gdy go znajdziesz, natychmiast poprosi o Twój Apple ID. Upewnij się, że logujesz się na ten sam Apple ID, który masz na swoim iPhonie.
Krok 2. Zaloguj się do Apple ID na swoim iPhonie - Jeśli jeszcze tego nie zrobiłeś, zrób to teraz.
Krok 3. Przejdź do swojego iPhone'a i napraw ustawienia - Otwórz Ustawienia na swoim iPhonie i znajdź kategorię Wiadomości. Znajdziesz Przekazywanie wiadomości tekstowych, możesz wybrać, gdzie możesz odbierać wiadomości. Komputer Mac, który masz pod tym samym Apple ID, powinien się pojawić, a nawet inne iPhone'y lub iPady, które mogą używać tego samego Apple ID. Możesz wybrać te, które chcesz dołączyć, na razie przełącz jednostkę Mac na przełącznik On.
Krok 4. Przetestuj to - Wróć do komputera Mac i kliknij kontakty, aby dodać osobę, z którą chcesz się skontaktować. Jeśli zsynchronizowałeś również swoje kontakty z komputerem Mac, większość numerów powinna tam być, a jeśli mają włączony iMessage, możesz faktycznie wysłać wiadomość na serwery Apple. Może to oznaczać, że zamiast Twojego numeru lub imienia i nazwiska, gdy znajomy otrzyma Twoją wiadomość, zamiast tego może zarejestrować się Twój Apple ID. Działa to oczywiście w obie strony.
Uwaga: Dopóki Twój iPhone ma trochę mocy baterii i łączy się z Wi-Fi, powinieneś otrzymywać wiadomości.
I to wszystko, teraz nie musisz już przełączać się między komputerem Mac a telefonem iPhone. Korzystając z iMessage i Internetu, powinieneś być w stanie pozostać w kontakcie z każdym, kto również korzysta z iMessage, co na dłuższą metę ułatwi ci pracę.
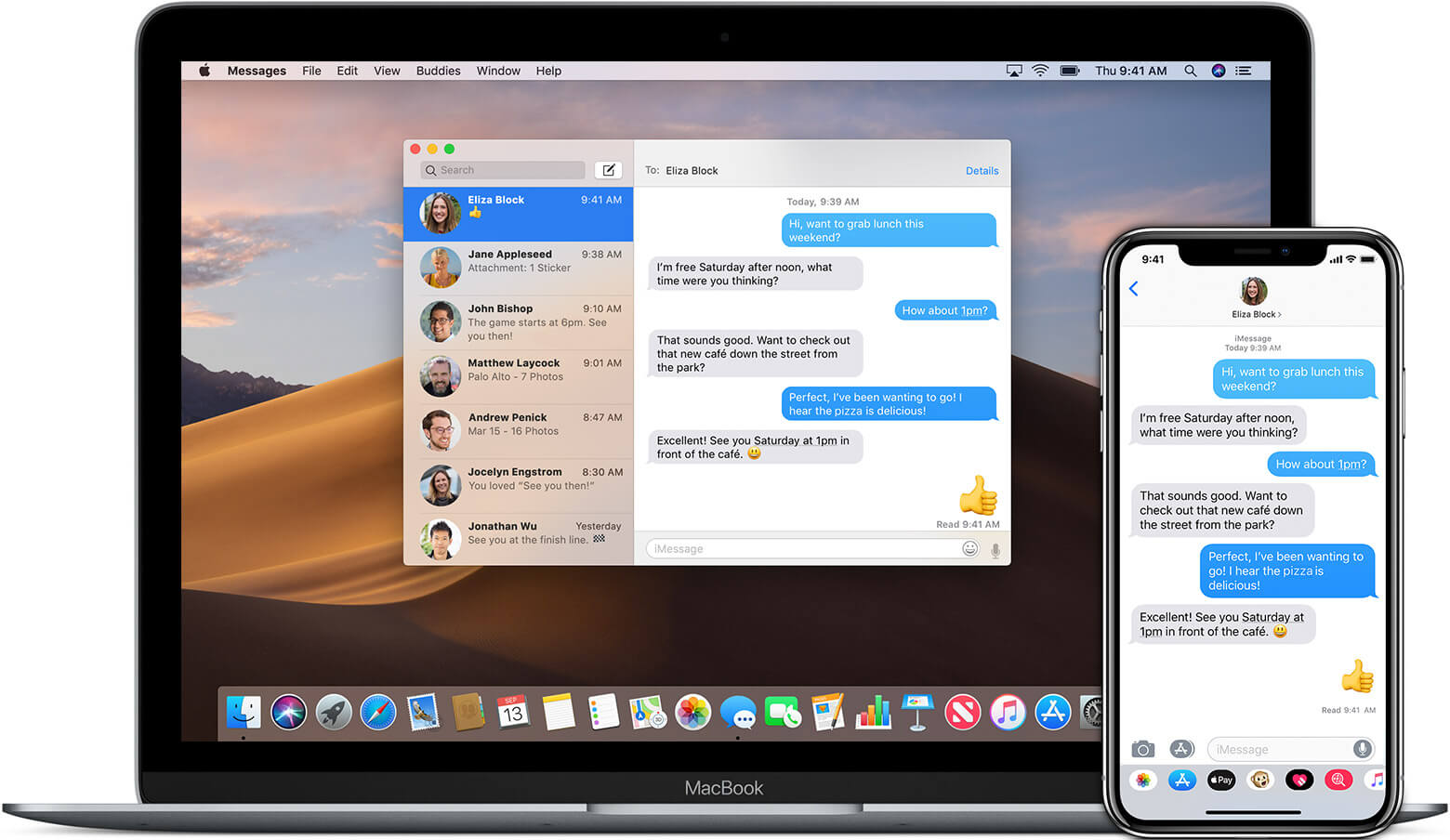
Część 2. Wysyłanie wiadomości do użytkowników innych niż iPhone
Nie każdy ma iPhone'a, w rzeczywistości wiele osób korzysta z wielu innych marek, a nawet gdy używają iPhone'a, być może całkowicie wyłączyli swój iMessage. To sprawia, że powyższe kroki są dla ciebie trochę bezużyteczne, jednak nie martw się, nadal dostępne są opcje wysyłania wiadomości do tych, którzy nie mają iPhone'a lub nie używają iMessage.
Jak więc odbierać wiadomości tekstowe na komputerze Mac? Wykonaj poniższe czynności, aby skonfigurować zarówno iPhone'a, jak i Maca do wysyłania wiadomości.
Krok 1. Zaloguj się zarówno na Macu, jak i na iPhonie – ponownie zaloguj się do tego samego Apple ID na obu urządzeniach, upewnij się, że używasz właściwego Apple ID, w przeciwnym razie to nie zadziała.
Krok 2. Przejdź do ustawień iPhone'a - jeszcze raz przejdź do ustawień iPhone'a, ponownie znajdź Wiadomości i otwórz Przekazywanie wiadomości tekstowych. Kliknij Maca i upewnij się, że go włączasz.
Krok 3. Wprowadź kod — po kliknięciu opcji Przekazywanie wiadomości tekstowych na komputerze Mac zostanie otwarte okno. Ten kod należy wprowadzić do telefonu iPhone. Ma to na celu zapewnienie bezpieczeństwa i upewnienie się, że nikt inny nie próbuje zsynchronizować innego komputera Mac.
Krok 4. Brak użytkowników iMessage — aby wiedzieć, czy wysyłasz wiadomość tekstową, czy iMessage, po wybraniu kontaktu nie będzie on niebieski, co oznacza, że użytkownik nie włączył lub nie korzysta z iMessage. Kontakt prawdopodobnie będzie miał kolor zielony, jeśli nie korzysta z iMessage.
Krok 5. Przetestuj to — ostatnim krokiem jest próba wysłania wiadomości poprzez wprowadzenie kontaktu, a następnie wpisanie wiadomości.
Dzięki temu możesz teraz wysyłać wiadomości za pomocą komputera Mac. Pamiętaj jeszcze raz, że będą obowiązywać opłaty operatora i że Twój iPhone musi być naładowany i mieć połączenie z Wi-Fi, aby to działało.
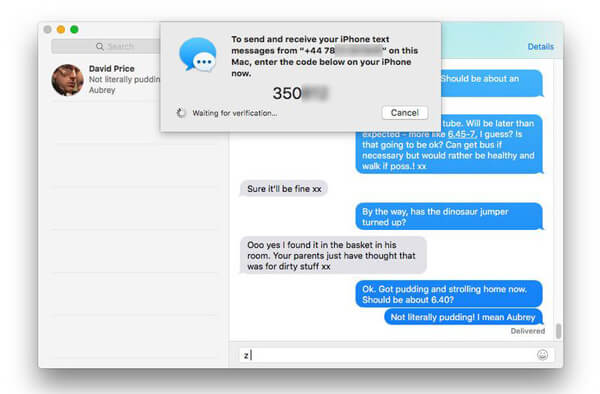
Część 3. Typowe problemy, które mogą utrudniać przesyłanie wiadomości
Teraz, gdy wiesz, jak odbierać wiadomości tekstowe na komputerze Mac. Chociaż powyższe kroki są dość łatwe, jeśli występują problemy, może być kilka przyczyn, ale poniżej wymieniono niektóre z najczęstszych błędów i sposoby ich rozwiązania:
Nieprawidłowy identyfikator Apple ID — jak wspomniano powyżej, upewnij się, że zarówno telefon, jak i komputer Mac używają tego samego identyfikatora Apple ID, jeśli nie, to nie będzie działać.
iCloud może być pełny — jeśli iCloud jest przepełniony lub ma już zbyt wiele wiadomości, być może nadszedł czas, aby zrobić wiosenne porządki i usunąć niektóre rzeczy.
Telefon nie jest podłączony do Wi-Fi - Bez Wi-Fi Twój telefon nie będzie mógł odpowiednio przekazywać wiadomości ani wysyłać wiadomości, upewnij się, że masz prawidłowe połączenie lub może spróbuj rozłączyć się i połączyć ponownie, to może rozwiązać problem.
Może być jeszcze kilka problemów, ale wydaje się, że są to problemy, których użytkownicy doświadczają najczęściej.
Część 4. Jak oczyścić komputer Mac
Teraz, gdy możesz odbierać wiadomości, prawdopodobnie będziesz musiał poświęcić trochę więcej uwagi konserwacji. Upewnij się, że wyczyściłeś system za pomocą dobrego środka czyszczącego i zdecydowanie zalecamy użycie PowerMyMac.
PowerMyMac to poręczne małe narzędzie, które może zdziałać cuda na komputerze Mac, znacznie ułatwia konserwację wszystkim użytkownikom i pomaga wydłużyć ogólną żywotność komputera Mac. Oto niektóre z najlepszych funkcji komputera Mac:
Przegląd zdrowia - Gdy tylko otworzysz PowerMyMac, zobaczysz szybki przegląd swojego Maca. Możesz natychmiast zobaczyć, ile miejsca na dysku jest zajęte lub ile pamięci procesora jest używane przez komputer Mac. Stamtąd możesz w zasadzie dowiedzieć się, co musisz zrobić, aby Twój Mac działał lepiej i mocniej.
Junk Cleaner - Jedną z funkcji, których będziesz najbardziej potrzebować, gdy zaczniesz otrzymywać wiadomości tekstowe na Macu, jest Junk Cleaner. Dlaczego? Ponieważ każda otrzymana wiadomość zajmuje trochę wirtualnego miejsca na komputerze Mac, chociaż są one dość małe, z czasem mogą łatwo się gromadzić i mogą zapełnić urządzenie, ostatecznie spowalniając je i obniżając ogólną wydajność. Czyszcząc wiadomości i nie tylko, możesz upewnić się, że Twój Mac działa z najlepszymi możliwościami.

Deinstalator aplikacji - Kolejna przydatna funkcja, gdy nie potrzebujesz już żadnych programów, mogą one po prostu zajmować ważne miejsce na dysku lub, co gorsza, mogą aktualizować się lub pracować w tle, jeszcze bardziej spowalniając komputer Mac. Gdy nie potrzebujesz już programu i masz pewność, że nie będziesz go używać w najbliższym czasie, najlepiej go odinstalować. Odinstalowanie zwykłego sposobu przeciągania ikony do Kosza jest łatwe i szybkie, niestety pozostawia wiele do życzenia. Gdy użyjesz tej metody odinstalowywania, będziesz mieć resztki plików na komputerze Mac, pliki te są dla ciebie dość bezużyteczne i większość innych programów nie ma do nich dostępu.
Możesz je upolować jeden po drugim, ale bądź gotów zakasać rękawy, ponieważ może to zająć trochę czasu i ponadprzeciętną wiedzę na temat systemów Mac. Z drugiej strony, korzystając z App Uninstaller PowerMyMac, masz możliwość pozbycia się wszystkich tych innych plików wraz z aplikacją lub programem, którego chcesz się pozbyć. Bez potu i ułatwia życie za pomocą kilku kliknięć niektórych przycisków.
PowerMyMac ma o wiele więcej narzędzi, które mogą być bardzo przydatne, ale samo wspomnienie o trzech powyższych powinno wystarczyć, aby przekonać Cię do zainstalowania tego programu na komputerze Mac. Może pomóc Ci uprzątnąć trochę bałaganu, gdy zaczniesz otrzymywać wiadomości tekstowe na komputerze Mac, a także wiele więcej.
Część 5. Ostateczna konkluzja
Odbieranie wiadomości tekstowych i wiadomości iMessages na komputerze Mac to świetna funkcja, która może naprawdę zwiększyć produktywność i skrócić czas reakcji. Jasne, konfiguracja zajmuje trochę czasu, ale kiedy już to zrobisz, zaczniesz się zastanawiać, w jaki sposób otrzymywałeś wiadomości w inny sposób.



